
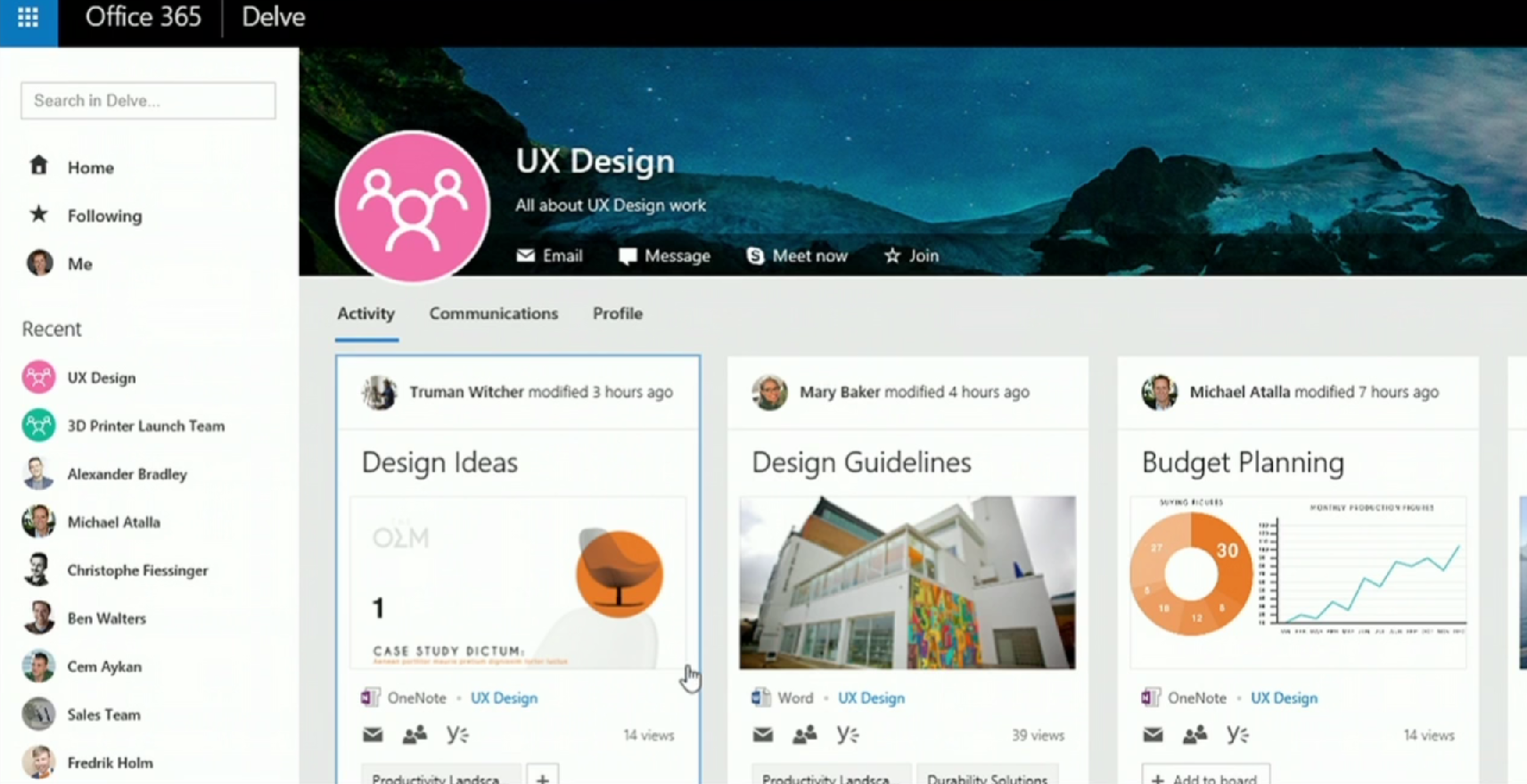
#WINDOWS DESKTOP GROUPS WINDOWS#
In the Group policy management editor, navigate to Computer Configuration > Policies > Administrative Templates > Windows Components > Remote Desktop Services > Remote Desktop Session Host > Connections.
#WINDOWS DESKTOP GROUPS HOW TO#
Read: How to Allow logon through Remote Desktop Services The target computer will maintain any current connections, but will not accept any new incoming connections. If you disable this policy setting, users cannot connect remotely to the target computer by using Remote Desktop Services. If you enable this policy setting, users who are members of the Remote Desktop Users group on the target computer can connect remotely to the target computer by using Remote Desktop Services. This policy setting allows you to configure remote access to computers by using Remote Desktop Services. The first policy that we will configure is to Allow users to connect remotely by using Remote Desktop Services. Step 2 – Enable Allow users to connect remotely by using Remote Desktop Services You have to edit the GPO and proceed with configuring the following policies.

Step 1 – Create a GPO to Enable Remote Desktop Note: You can create a separate GPO for every configuration or create a single GPO and add all the above configurations in a single GPO. The steps to enable remote desktop will remain the same no matter where and how you apply the policy.Īlso Read: How to Enable Remote Assistance Using Group Policy
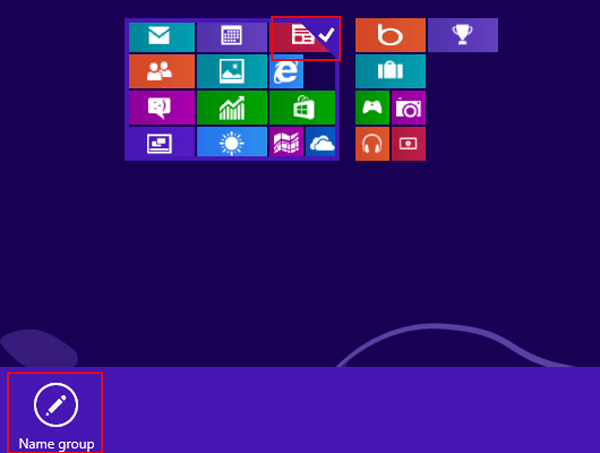
In your case, you might have to test the policy first on a pilot batch of computers and then link the GPO to the required OU’s or group of systems. Applying the GPO at domain level means you are enabling the remote desktop feature on all domain joined computers. In this article, I am going to create and apply the GPO at domain level as I am doing this in my lab setup. You can either apply it for selected OU’s or link the GPO to multiple OU’s.

When you create a group policy, you need not apply it at domain level. Learn: How to Disable Check for Updates using Group Policy (GPO) And all the configurations can be applied via group policy. Allow Port 3389 (Remote Desktop Port) through Windows FirewallĪll the above configurations needs to be in place for the Remote Desktop feature to work on computers.Require user authentication for remote connections by using Network Level Authentication.Allow users to connect remotely by using Remote Desktop Services.There are three configurations you require to enable the remote desktop on computers: Steps to Enable Remote Desktop Using Group Policy Step 5 – Test the “Enable Remote Desktop GPO” on Client Machines.Step 4 – Allow Port 3389 (Remote Desktop Port) through Windows Firewall.Step 3 – Enable Network Level Authentication for Remote Connections.Step 2 – Enable Allow users to connect remotely by using Remote Desktop Services.Step 1 – Create a GPO to Enable Remote Desktop.Steps to Enable Remote Desktop Using Group Policy.Read: Intune Remote Help Feature in Endpoint Manager So let’s get started with enabling the Remote Desktop feature. Typically, in an Active Directory environment, a GPO is used to enable the Remote Desktop. In most organizations, the remote desktop feature is enabled by default. Enabling the Remote Desktop via group policy on all computers seems to be the best solution. The need for enabling the Remote Desktop comes when you have a remote site, and you have to support remote users. Typically, the IT teams relies on Remote Desktop access to connect to the devices such as Windows 11, Windows Server 2022 and manage tasks. Windows 11 Remote Desktop feature is majorly used by IT for remote administration. Remote desktop is an operating system feature that allows a user to connect to a computer in another location, see that computer’s desktop and interact with it as if it were local. On Active Directory domain joined computers, you can enable Remote Desktop using GPO. In this article, you’ll learn how to enable Remote Desktop using Group policy.


 0 kommentar(er)
0 kommentar(er)
